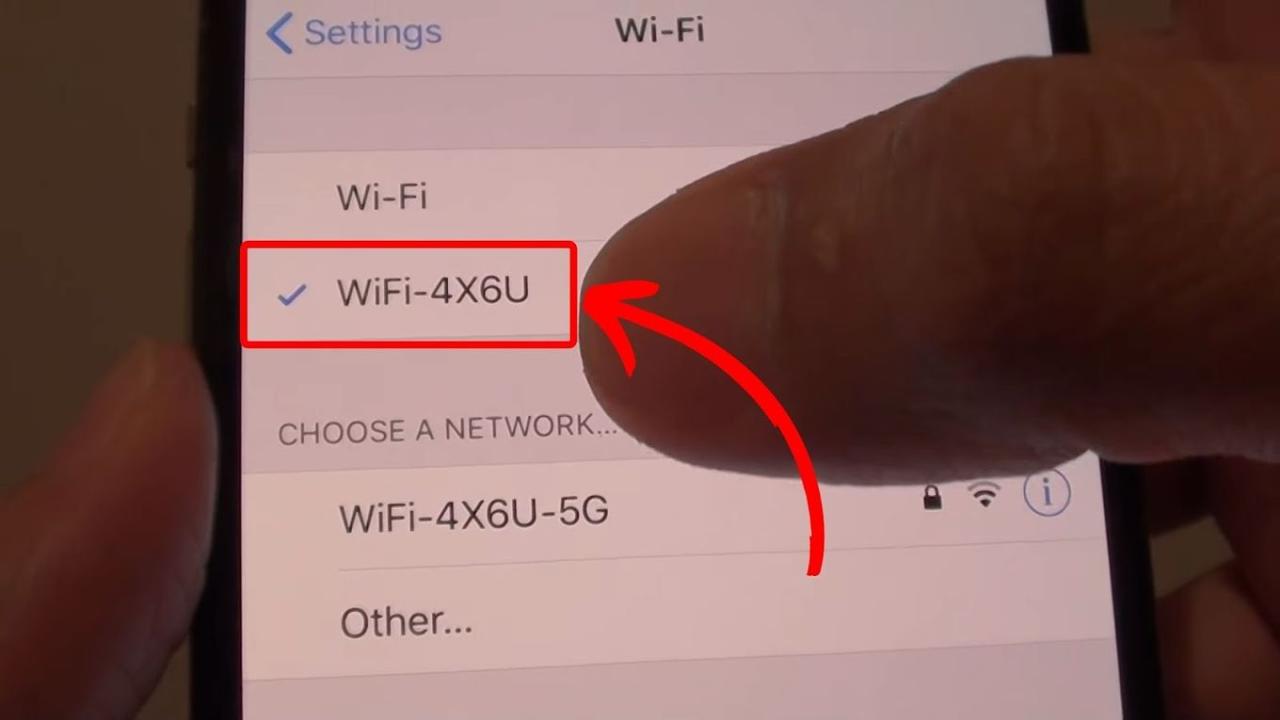How to check your WiFi GHz on iPhone? It’s easier than you think! Knowing whether you’re connected to the 2.4 GHz or 5 GHz band is key to optimizing your internet speed and connection stability. This guide will walk you through the simple steps to check your iPhone’s current WiFi frequency and explain the differences between these two bands, helping you troubleshoot any connection issues you might be experiencing.
We’ll also cover some common questions and factors that influence your WiFi connection speed.
Understanding the difference between 2.4 GHz and 5 GHz WiFi is crucial for maximizing your internet experience. 2.4 GHz offers better range but slower speeds, while 5 GHz provides faster speeds but with a shorter range and more susceptibility to interference. This guide will help you understand which band is best for your situation and how to easily switch between them if needed.
Understanding Wi-Fi Frequencies on Your iPhone: How To Check Your Wifi Ghz On Iphone
Knowing whether your iPhone is connected to a 2.4 GHz or 5 GHz Wi-Fi network can significantly impact your internet experience. This guide will help you understand the differences between these frequencies, how to check your current connection, and troubleshoot potential issues.
Wi-Fi Frequency Differences: 2.4 GHz vs. 5 GHz, How to check your wifi ghz on iphone
Your iPhone, like most modern devices, can connect to both 2.4 GHz and 5 GHz Wi-Fi networks. These frequencies represent different radio wave bands used for wireless communication. They offer distinct advantages and disadvantages:
- 2.4 GHz: Offers better range and penetration through walls and obstacles. However, it’s a more congested frequency band, leading to slower speeds, especially in densely populated areas with many Wi-Fi networks.
- 5 GHz: Provides faster speeds and less congestion, ideal for bandwidth-intensive tasks like streaming and gaming. However, it has a shorter range and is more easily blocked by obstacles.
Identifying Your iPhone’s Current Wi-Fi Frequency
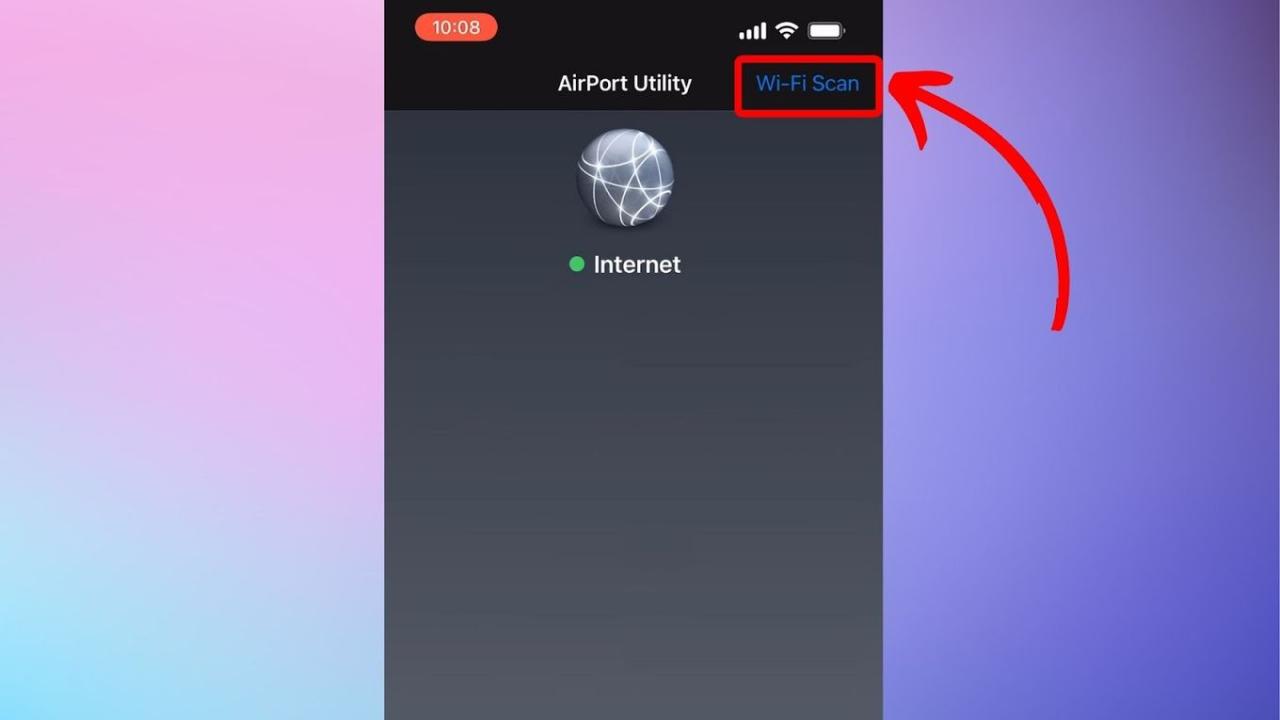
Here’s how to find out which frequency your iPhone is currently using:
| Step Number | Action | Expected Result | Troubleshooting Tip |
|---|---|---|---|
| 1 | Open the Settings app. | The Settings app should open. | Make sure your iPhone is unlocked. |
| 2 | Tap “Wi-Fi”. | The Wi-Fi settings screen will appear, showing connected networks. | If Wi-Fi is off, turn it on. |
| 3 | Check the connected network. | The name of the connected network will be displayed. You may see a small “i” icon next to the network name; tap it. | If you don’t see the network name, ensure you are connected to a Wi-Fi network. |
| 4 | Look for “Frequency”. | The details page for the network may show the frequency (2.4 GHz or 5 GHz). If not, the frequency is not explicitly displayed by your router. | Some routers don’t explicitly display the frequency in the iOS settings. See the next section for alternative methods. |
Identifying the Wi-Fi Network’s GHz Before Connecting
Determining the frequency before connecting can help you choose the optimal network. While the network name (SSID) sometimes includes the frequency (e.g., “MyNetwork_5GHz”), this isn’t always the case. You might need to check your router’s settings or use a Wi-Fi analyzer app (though we won’t recommend specific apps here) for a definitive answer.
Here’s a simplified flowchart illustrating the process:
[Start] –> [Check SSID for frequency indication] –> [Frequency indicated? Yes/No] –> [Yes: Proceed with connection; No: Check router settings or use a Wi-Fi analyzer] –> [Connect to chosen network] –> [End]
Factors Affecting Wi-Fi Frequency Selection
Several factors influence the best frequency choice. Distance from the router and environmental conditions play significant roles.
- Distance: 2.4 GHz signals travel farther due to their longer wavelength, making them better suited for areas further from the router.
- Environment: In crowded areas with many Wi-Fi networks, 5 GHz often offers better performance due to less congestion. In open spaces with minimal interference, 5 GHz may offer a better speed advantage. However, 2.4 GHz is better at penetrating obstacles.
Common obstacles that affect Wi-Fi signal strength:
- Walls (especially brick or concrete)
- Metal objects
- Large furniture
- Interference from other electronic devices
Troubleshooting Connection Issues Related to GHz
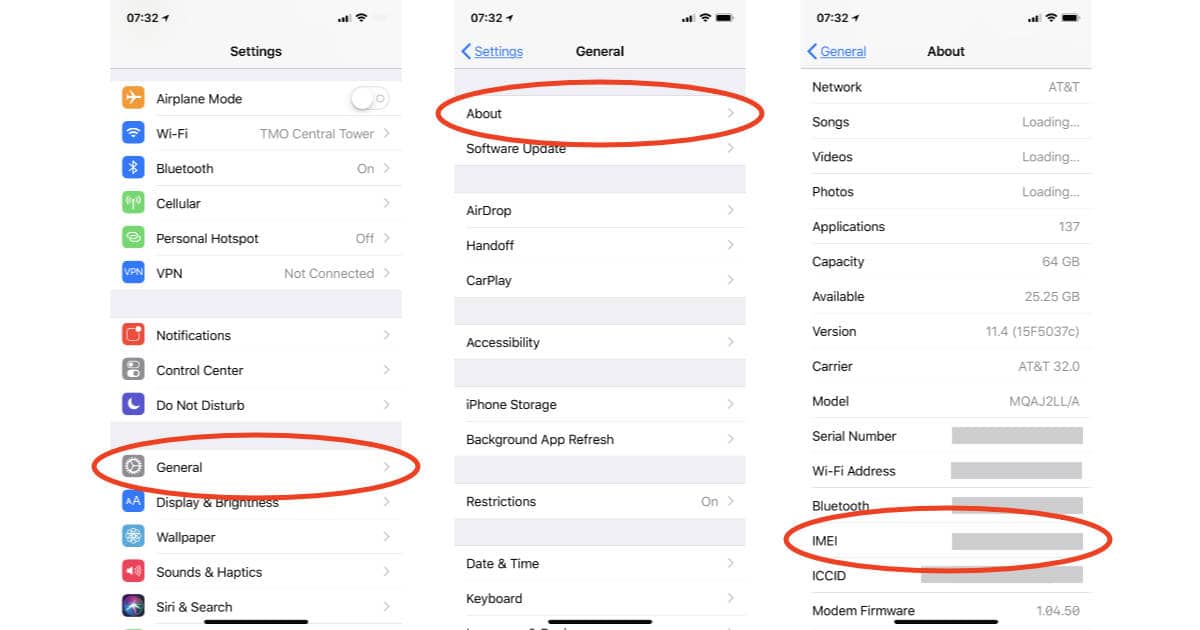
Slow speeds or connectivity problems can sometimes be resolved by switching between frequencies.
Switching between 2.4 GHz and 5 GHz networks is done by selecting the desired network from the list of available Wi-Fi networks in your iPhone’s settings.
| Problem | Potential Cause | Solution | Additional Notes |
|---|---|---|---|
| Slow speeds | Network congestion (especially on 2.4 GHz) | Switch to 5 GHz if available and closer to the router. | Consider reducing the number of devices connected to the network. |
| Intermittent connection | Weak signal strength (especially on 5 GHz) | Move closer to the router or switch to 2.4 GHz. | Check for obstacles between your device and the router. |
| No connection | Incorrect password or network selection | Double-check the network name and password. | Ensure the Wi-Fi is enabled on your device and router. |
Advanced Wi-Fi Settings and GHz
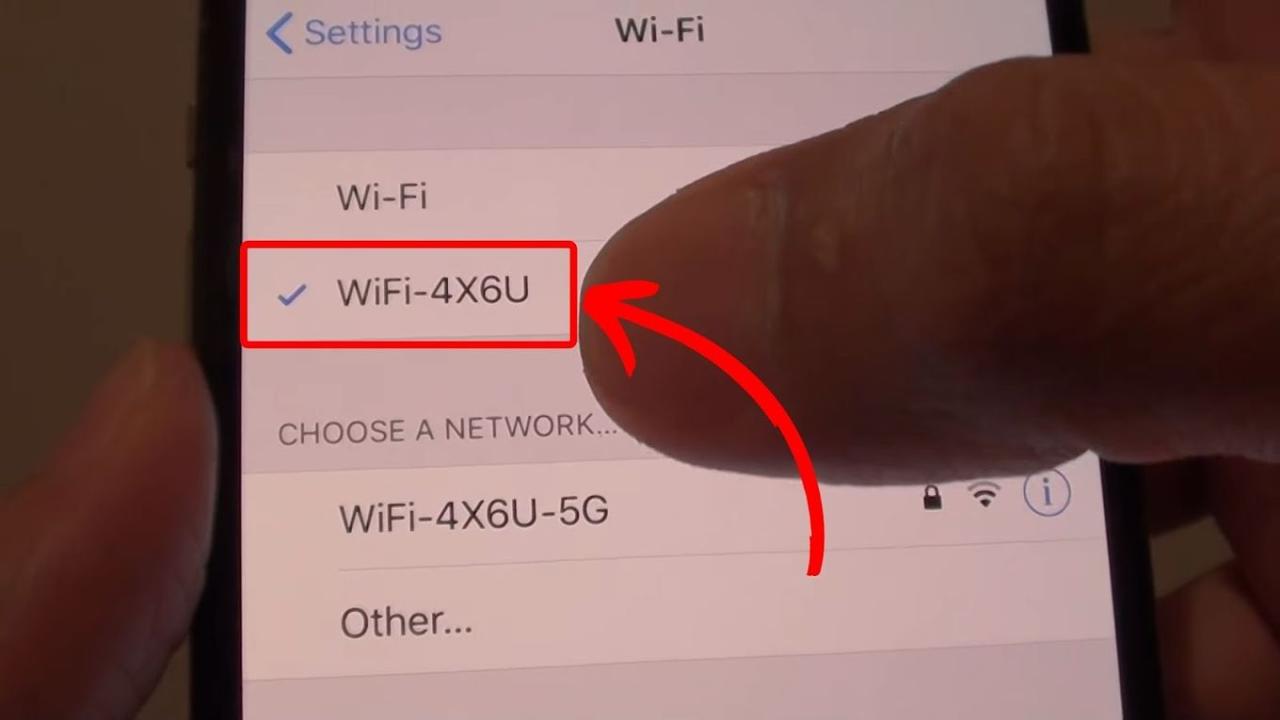
While iPhones don’t typically offer explicit frequency prioritization, they often automatically select the best frequency based on signal strength and network congestion. Using a Wi-Fi analyzer app can help identify optimal frequency bands based on signal strength and interference, though this requires additional configuration on the router itself, not just on the iPhone.
Okay, so you wanna know your iPhone’s Wi-Fi GHz? Go to Settings, then Wi-Fi, tap the little “i” next to your network. It’s usually right there, but sometimes you need to do a little digging. Think of it like searching for a hidden predator drone – you gotta know where to look! Once you find it, the GHz info should be displayed.
Back to your Wi-Fi – easy peasy, right?
Visual Representation of Wi-Fi Frequencies
The iPhone interface doesn’t visually distinguish between 2.4 GHz and 5 GHz signal strength indicators; both are usually represented by the same bars. Signal interference, however, affects both frequencies. 2.4 GHz signals, with their longer wavelength, tend to bend around obstacles more easily but are also more susceptible to interference from other 2.4 GHz devices. 5 GHz signals, having a shorter wavelength, are more easily blocked by obstacles but experience less interference from other 5 GHz devices due to the wider availability of channels.
Imagine a graph: In a typical home, the 2.4 GHz signal might show a broader, slightly weaker signal reaching further distances, while the 5 GHz signal might show a stronger signal closer to the router, but it drops off significantly at greater distances or behind obstacles. The 2.4 GHz line would be flatter and extend farther, while the 5 GHz line would be steeper and shorter, representing a stronger, but more localized signal.
Okay, so you wanna know how to check your iPhone’s Wi-Fi GHz? It’s usually in your Wi-Fi settings. But hey, while you’re fiddling with your phone’s settings, did you know there’s a cool event happening? Check out the drone paris show for the latest tech! Anyway, back to your iPhone; once you’re in Wi-Fi settings, look for the network name – the GHz is often listed right next to it.
Ultimate Conclusion
So, there you have it! Checking your iPhone’s WiFi GHz is a quick and easy process that can significantly improve your online experience. By understanding the differences between 2.4 GHz and 5 GHz and knowing how to identify which band you’re using, you can troubleshoot connection problems and optimize your internet speed. Remember to consider factors like distance from your router and potential interference when choosing a WiFi band.
Happy surfing!
Question & Answer Hub
What if my iPhone doesn’t show the GHz frequency?
Some routers don’t explicitly display the GHz in the network name. In that case, you’ll need to check your iPhone’s WiFi settings after connecting to determine the frequency.
Okay, so you wanna know your iPhone’s Wi-Fi GHz? Head to Settings, then Wi-Fi, tap the info button next to your network. It’s usually listed right there! Building a PC? Check out this awesome pc builder site for some sweet hardware. Anyway, back to your iPhone Wi-Fi—if it’s not showing GHz, your router might not support dual-band.
Can I force my iPhone to use only 2.4 GHz or 5 GHz?
iOS doesn’t usually allow you to manually force a specific GHz band. Your iPhone typically automatically selects the best band based on signal strength and other factors.
Why is my 5 GHz connection so slow?
Slow 5 GHz speeds are often due to distance from the router, interference from other devices, or obstacles like walls and furniture. Try moving closer to the router or checking for interference.
My WiFi keeps dropping. Could it be a GHz issue?
While it’s possible, inconsistent WiFi connections are more often caused by router problems, network congestion, or interference. Check your router’s settings and the surrounding environment for potential issues.